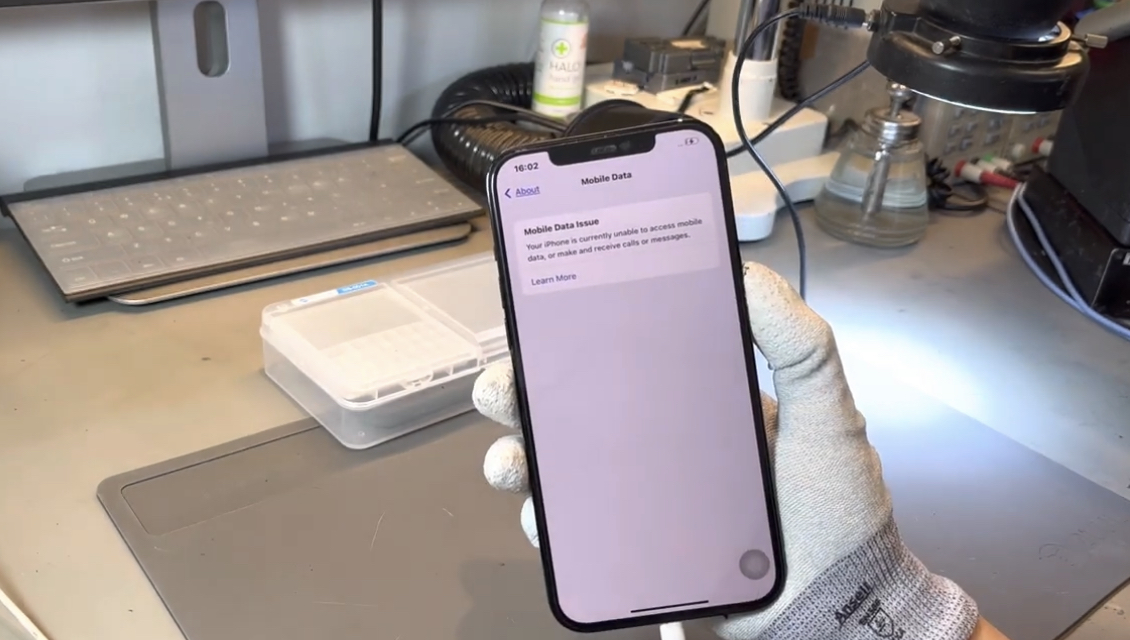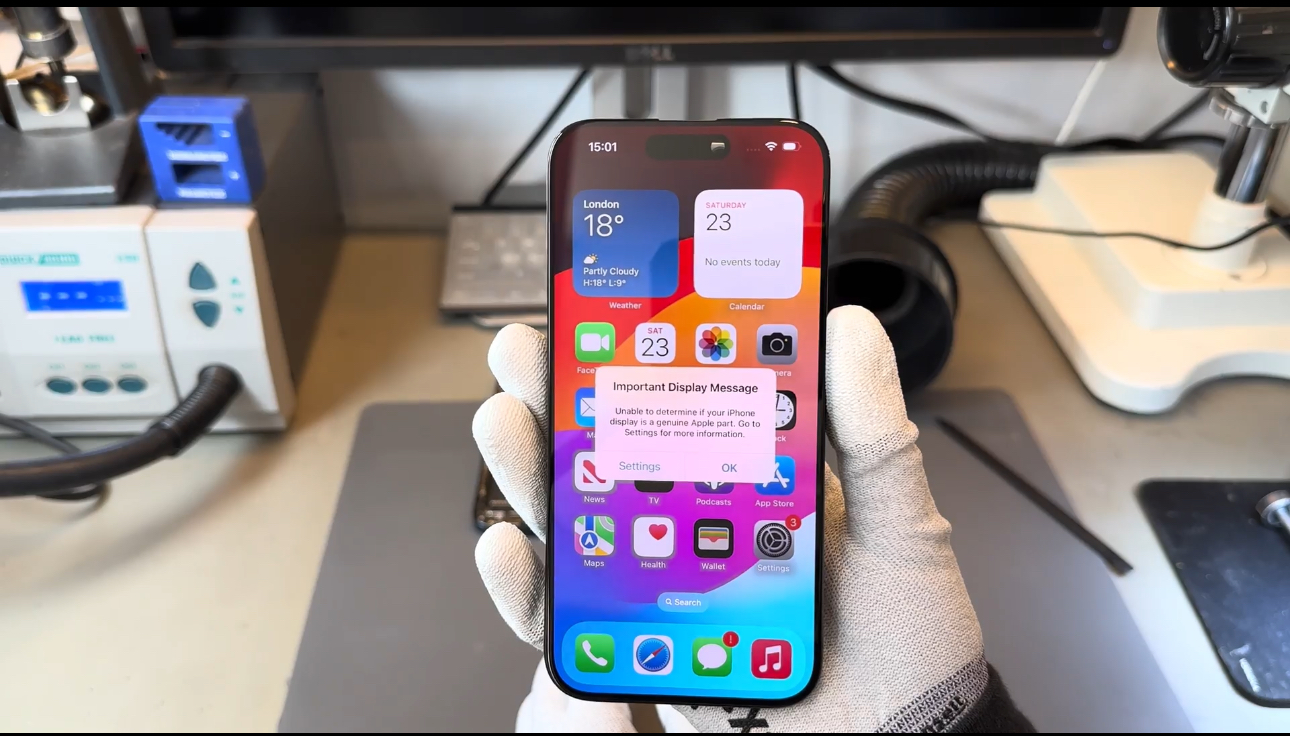If your iPhone has been working perfectly then suddenly started showing No Service, then you have either a software related issue or your iPhone’s hardware has failed. The latter we can repair. In this blog we will go through some tips you can try at home to resolve a software related issue. You might be asking yourself is an iPhone No Service fault even repairable? We know it is repairable.
Here is a behind the scenes look at our iPhone No Service Repair. This model we repaired was an iPhone 12 Pro Max (come back and watch it after you’ve been through the blog below.
iPhone No Service Hardware Issues
We will start with some of our tests that you can complete at home to confirm if your iPhone possibly has a hardware fault with your connectivity circuit. If one single microchip on the connectivity circuit, inside your iPhone on the logic board, is damaged or not communicating with the iPhone then you will experience this No Service issue. It’s your iPhone’s way of telling you that something is wrong.
After going through some hardware checks, using software, we will then go through some software related fixes which you can complete at home to try to resolve your iPhone’s No Service issue.
At iCorrect, we currently repair 10-15 iPhones a week which all have logic board based hardware issues resulting in iPhones showing No Service. Faults at logic board level are becoming more common as Apple’s internal micro component architecture becomes more complex.
Why would your iPhone’s No Service issue be caused by the hardware?
The iPhones connectivity circuit is mostly controlled by the bottom half of the iPhones logic board, in newer models of the iPhone. Apple purposely built a radio frequency level of the logic board to control all parts of connectivity. The signal your iPhone transmits and receives to and from the networks is a frequency.
If one single component of this connectivity circuit is damaged then the entire circuit would not function. The circuit not functioning correctly would cause this No Service issue on your iPhone.
If you believe your phone has a possible hardware fault, we can confirm this by the diagnostics below:
Does your iPhone show a Mobile Data Issue in settings?
The first hardware check we comeplete through the iPhone is to check if the iPhone is displaying a mobile data issue.
Apple now displays their possible hardware failures in a viewable option in the Settings app. We believe this is so that the members of Genius Bar at the Apple Store can quickly identify an issue, and of course issue a device replacement for free (if you are under warranty) but at a cost if you are out of warranty. Normally the cost of replacing your device out of warranty, at the Apple Store, is double the cost of repair.
To confirm if you have this issue identified by your iPhone please navigate to the Settings App, then to About.
Here if you have a hardware fault you will be shown an option which shows ‘Mobile Data – Issue’. By clicking on this option it will take you to another page which first displays Mobile Date Issue and then confirms that your iPhone is currently unable to access mobile data, or make and receive calls or messages.
If your iPhone does show this Mobile Data Issue warning then there is a strong possibility that your iPhone has a hardware fault. There are 2 further checks which we complete to confirm the hardware issue. We will also need to check if your iPhone is displaying something called the modem firmware:
Confirm if your iPhone is registering the modem’s firmware?
Your iPhone’s modem (the microchip which controls your connectivity) carries a piece of software that enables the modem to run. This piece of software is called modem firmware. The iPhones iOS will register the modem’s firmware from reading the data directly from the modem in the connectivity circuit. It will then display this modem firmware in your iPhone’s settings.
We can confirm if this is present by navigating to the Settings App (if you are not already there), then to General and then About. In the option for Modem Firmware the iPhone should display a number: 1.00.05 as example. If this is blank then it confirms that the Modem Firmware is not being read from the modem.
If your iPhone is not displaying a modem firmware, it further confirms that there is a fault with your connectivity circuit, but this can sometimes be resolved by a software fix which we will go through below.
Before we go through the software fixes for this No Service Issue there is one final check to complete in your iPhone and that is to confirm if your iPhone is able to read it’s individual identification number called the IMEI number. The IMEI (International Mobile Equipment Identity) number is also stored within the connectivity circuit.
Confirm if your iPhone is reading the IMEI number
If part of your connectivity circuit stops working then your iPhone will be unable to confirm it’s IMEI number, which it requires to connect to networks.
You can confirm your iPhone’s IMEI number by going to your Phone App and dialling *#06#. This command will automatically request the iPhone’s device info, which contains the IMEI number. If working correctly then you should see a page with Barcodes. The middle option will be confirmation of your IMEI number.
If your iPhone does not show a page with 3 barcodes, then it is failing to identify the iPhones IMEI number. To confirm, without the iPhones IMEI number the iPhone is unable to connect to networks and this will show No Service. This will further confirm that your iPhone has a hardware failure.
In some cases our software tips below will help, it’s definitely advised to try each one before booking your iPhone for a No Service hardware repair:
iPhone No Service Software Fixes
1) Toggle Airplane mode on and off
The quickest and easiest way to possibly resolve your No Service fault on your iPhone is by turning Airplane mode on and off. This will cut all connectivity of the iPhone for a brief moment and then allow the iPhone to reconnect again.
You can access Airplane mode by swiping down from the top right hand side of your iPhone screen. You’ll then see a picture of an Airplane in a circle in the top left.
Press this icon once to turn Airplane mode on, wait 5 seconds and then press the icon again to turn it off.
You can also access Airplane mode by going to your Settings app and turning it on and off there. Airplane mode should be one of the first options in your settings list, under your name.
If this has not solved your No Service problem with your iPhone, then please continue below
2) Check Your Cellular Data (Skip if you have Mobile Data)
We need to now ensure your cellular data is on. Without it, your iPhone will not be able to connect to networks.
To access your Cellular settings please navigate to the Settings App, then to Cellular and finally to Cellular Data (the first option). If you see Mobile data here and not Cellular, then please skip tip 2 and proceed to tip 3
Here you need to ensure that your Sim & number are selected for Cellular Data. If it is not, then this will be the root of your No Service issue, linked to Celluar Data.
If you are travelling internationally then you will need to check if your sim has data roaming selected.
You can check this by accessing the Cellular Settings within the Setting App again, navigating to your Sim under the SIMs option. Please select your Sim and ensure the Data Roaming option is enabled.
If this hasn’t resolved your No Service issue please navigate to Tip 4 (skipping Mobile Data).
3) Check Mobile Data is turned on (skip if you have Cellular Data)
If you have a physical Sim then your iPhone may display Mobile data rather than Cellular data. Checking that your data is on works in the same way as Cellular Data.
To access your Mobile Data settings please navigate to the Settings App, then to Mobile Data. Here you need to ensure that your Mobile Data option is On. If it is not, then this will be the root of your No Service issue.
If you are travelling internationally then you will need to check if your sim has data roaming selected. Your Mobile Data Options will show you if your Roaming is Off.
4) Check your Date and Time is correct
If the date and time is incorrect on your iPhone then your iPhone may struggle to connect to networks and could show No Service. It’s best to have your iPhone selecting your time zone automatically. This is especially essential if you are often travelling. If your date and time is correct, then please skip this step.
Should your iPhone be showing the incorrect time and please follow our steps below:
Ensure your iPhone is first to Wi-Fi. Then, navigate to your settings App, click General and finally Date and Time. Here you want to ensure that “Set Automatically” is set to On (which will show in green).
5) Restart your iPhone
Many common iPhone issues can be resolved with a restart. The reason we don’t start our blog with this is that we need to ensure that your settings are correct or else will just be asking you to restart your phone and have the same issue present itself. With this reset we will shut down the iPhone and activate the restart immediately. This type of reset is often referred to as a soft reset.
We perform a reset by pressing the up volume button once, and then the down volume button once, and then pressing and holding the power button. If you do not press the up and then down volume button, you will hear Siri activate as the combination of the volume buttons have not enabled the power button. The up and down volume button is a specific command which activates the power button.
Apple changed the power button from simply being a power button, after the release of the iPhone X which had no home button because of Face ID.
Once you have activated the power button via the volume button command, you’ll see the option to ‘side to power off’ your iPhone, don’t, keep pressing the power button until you see the iPhone turn off itself. Keep pressing and holding until you see an apple logo, and if you do see an apple logo, please let go of the power button. The iPhone should then load into your normal home screen.
6) Trying another SIM & inserting your SIM card
If the previous software fixes above did not resolve your iPhone’s No Service issue, then we have to rule out if your SIM card is damaged. We will do this by trying another SIM card and also re-inserting your current SIM card.
We will first try by reinserting your current Sim card. To complete this eject your SIM card with paperclip or a SIM-eject tool. (This tool would have been provided by Apple when you originally purchased your iPhone).
After ejecting the SIM card, clean the SIM card and check to ensure it has not been damaged in any way. Any damage to the SIM card could stop it from connecting to your service provider. After checking your SIM, correctly reinsert it back into your iPhone.
If you have access to another Sim card, then you can also try this in your iPhone. First, ensure that the networks are correctly connecting on the other iPhone which you are taking the SIM card from. Once confirmed, try that SIM card in your iPhone. If it still shows No Service then try your SIM in their iPhone.
If your SIM then connects to the network provider in their iPhone, it confirms you do not have an issue with your SIM card. But it does confirm you have a hardware issue in your iPhone. If their SIM works in your iPhone but your SIM card does not, then it confirms you do not have a hardware issue and that it is your SIM card which is at fault. You will need to contact your service provider to request a new SIM card. It’s normally a free service to replace your SIM card.
7) Update your iPhone’s iOS
Apple is constantly updating their operating systems, especially for the iPhone’s iOS. The iOS updates always come with bug fixes which can also improve security and performance. It’s always worth checking if you have an update available, you can do this first by ensuring you’re connected to Wi-Fi and then:
Access the Settings App, then navigate to General, then to Software Update.
Here you can check if there is a new update available, if there is then please click Download and Install. This should hopefully resolve your iPhone’s No Service issue.
8) Restore your iPhone to factory settings (this can cause a further fault)
Your final remaining software fix is to attempt to restore your iPhone back to factory settings. This will remove all of the iPhones iOS data and then give you the option to reinstall the iOS and your data back onto your iPhone.
We have to make you aware that if your iPhone has a hardware related issue which is causing the No Service issue on your iPhone, when you come to reinstall the iOS on your iPhone you will be unable to correctly set up the iPhone correctly. The iPhone will get stuck in an Unable to Activate cycle.
The iPhone’s connectivity circuit needs to be working correctly in order for the iPhone to activate fully. The iPhone’s Baseband CPU (mentioned above as the modem) is the central microchip which controls connectivity to the networks, if it is not detected the iPhone will fail to activate.
You can continue to restore your iPhone through settings, but please consider that you will be unable to access your iPhone if it does fail to activate.
To restore your iPhone access the Settings App, then general, then to Transfer or Reset iPhone. Here to restore your iPhone you need to select the ‘Erase All Content and Settings’ option and follow the instructions ensuring that you have backed up all of your data.
If the above at-home software fixes did not help resolve your iPhone’s No Service issue, then your iPhone definitely has a hardware issue and will need to visit us for repair.
How our iPhone No Service repair process works
We would initially diagnose your iPhone’s No Service fault over a 24 hour period. Through our diagnostics we would pinpoint the exact fault on the connectivity circuit which is causing your iPhone to display No Service. We would then provide a repair quote with an explanation of the exact fault, with confirmed turnaround times for the repair. A typical logic board based fault is repaired within 1 to 3 working days.
Once a repair has been completed, it goes through extensive manual testing and also goes through machine testing via our industry leading software PhoneCheck. We keep a PhoneCheck report on our internal system which is logged against the iPhone’s IMEI number.
How to submit a repair request
You can submit a diagnostic request for your iPhone via our website by simply selecting the diagnostic option within our top menu. Please provide as much detail as you can with regards to the fault you’re experiencing and the history of the iPhone, our team will take care of it from there. We offer a national collection and delivery services and soon will be offering an international service.